

If you haven’t saved your Secret Keys during the new account setup in the Google Authenticator app, the only option remaining is to extract the Secret Keys from the QR codes generated by the app when using the Transfer Account option. In order to add the 2FA account to the desktop version of Bitwarden, you have to manually type the Secret Key. The desktop version of Bitwarden is even more affected by this problem, as the app does not have the option to scan the QR code in the first place. The problem lies in the way GA encodes the data in the QR code making it unreadable by any other application capable of generating 2FA codes like Authy for example. The Google Authenticator app Transfer Account option generates the QR code that then can be scanned using another device with the GA app installed on it to transfer the selected account.

Can Bitwarden be used as Authenticator?īitwarden offers the same functionality as other popular authenticator apps like Google Authenticator or Authy.īitwarden for mobile devices can scan the QR codes and generate six-digit TOTP codes.
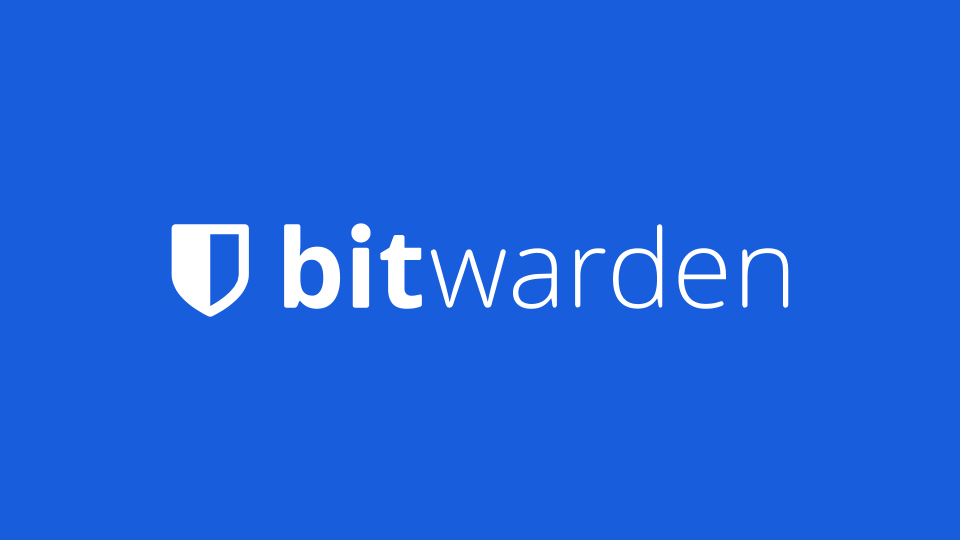
To export Google Authenticator to Bitwarden, you have to extract the Secret Keys and generate a new set of QR codes using an extraction tool capable of decoding and extracting data from the Google Authenticator QR codes. Only recently I decided to move my 2FA accounts from the GA app to 1Password just to find out that it is impossible without knowing the Secret Keys used to set up the account in the first place.


 0 kommentar(er)
0 kommentar(er)
